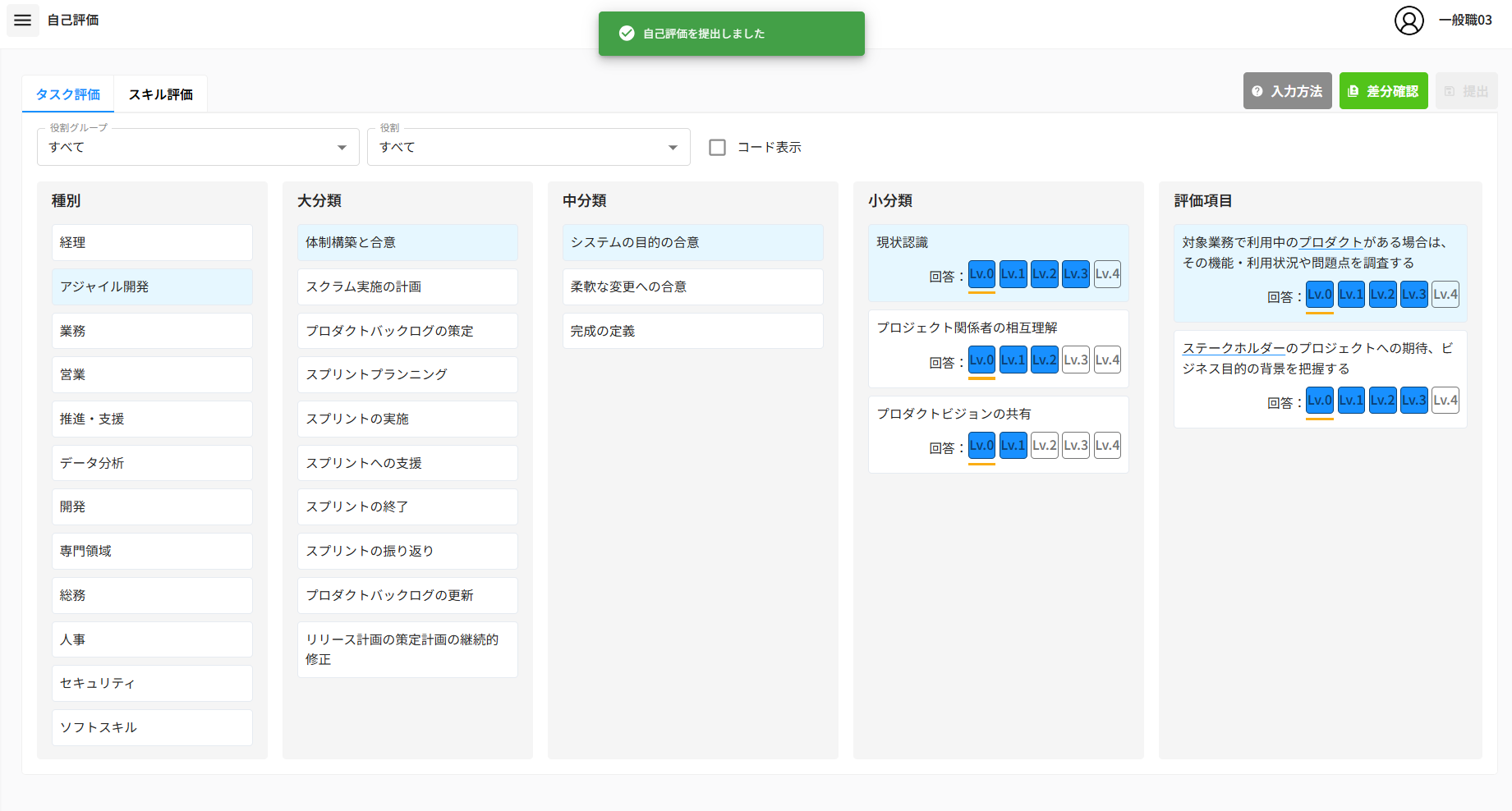HELP CENTER
自己評価を入力
自己評価を入力します。
画面左のメニューから「自己評価」を押下します。
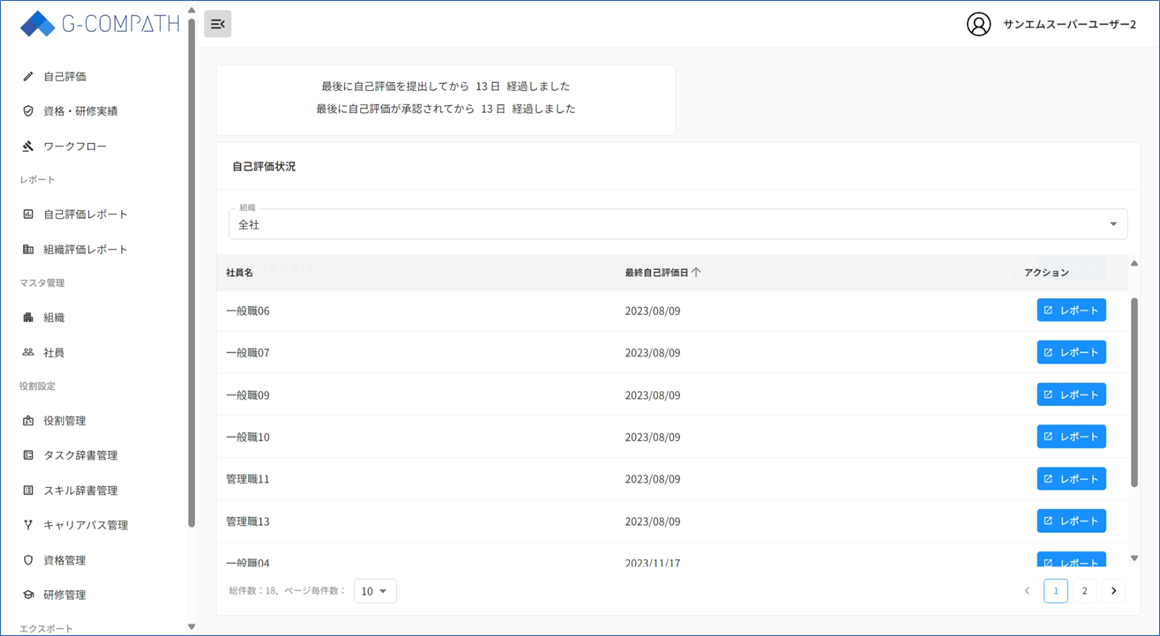
自己評価画面が表示できます。
画面上部の「タスク評価」、「スキル評価」タブで、評価内容を切り替えます。
タスク評価
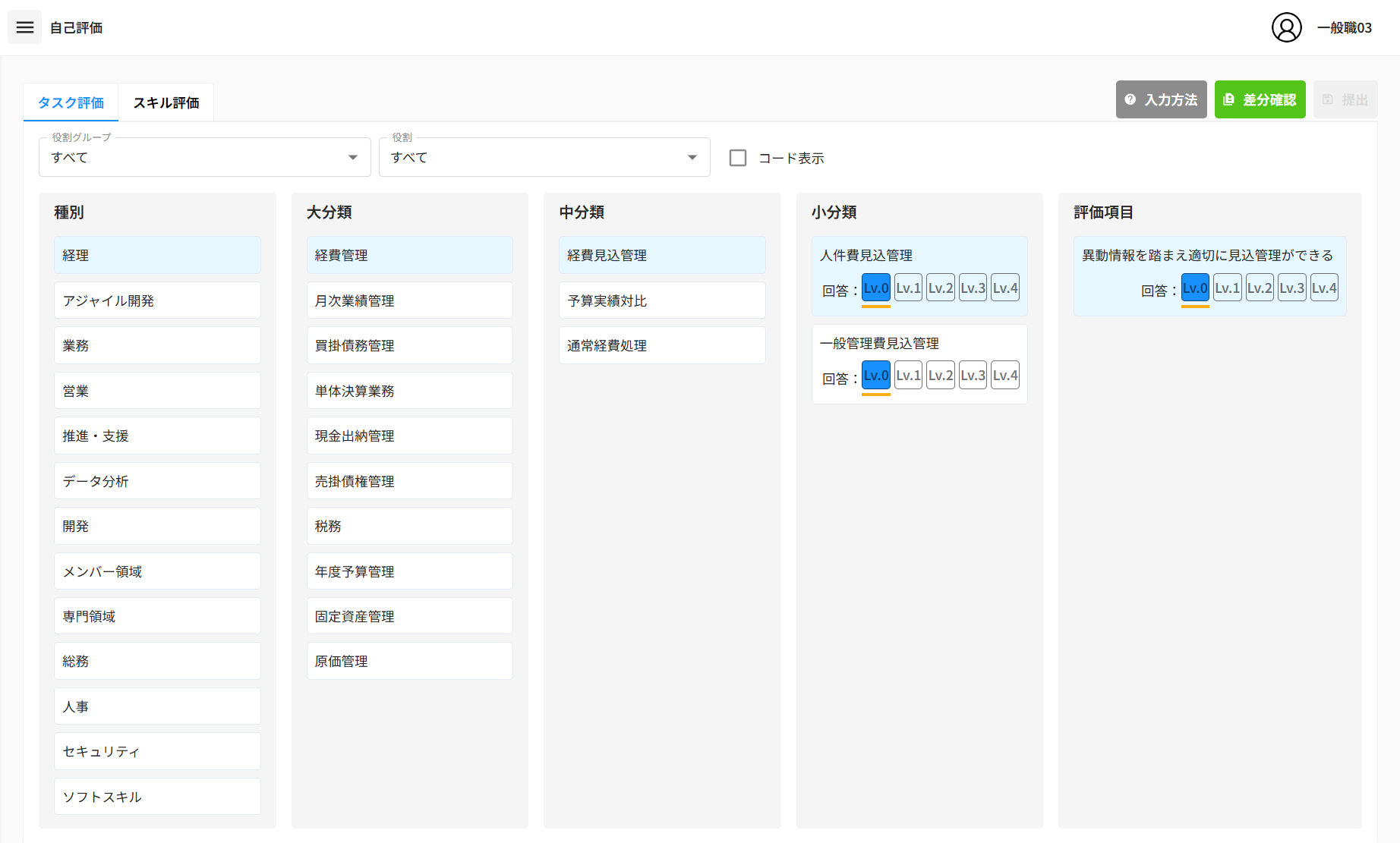
スキル評価
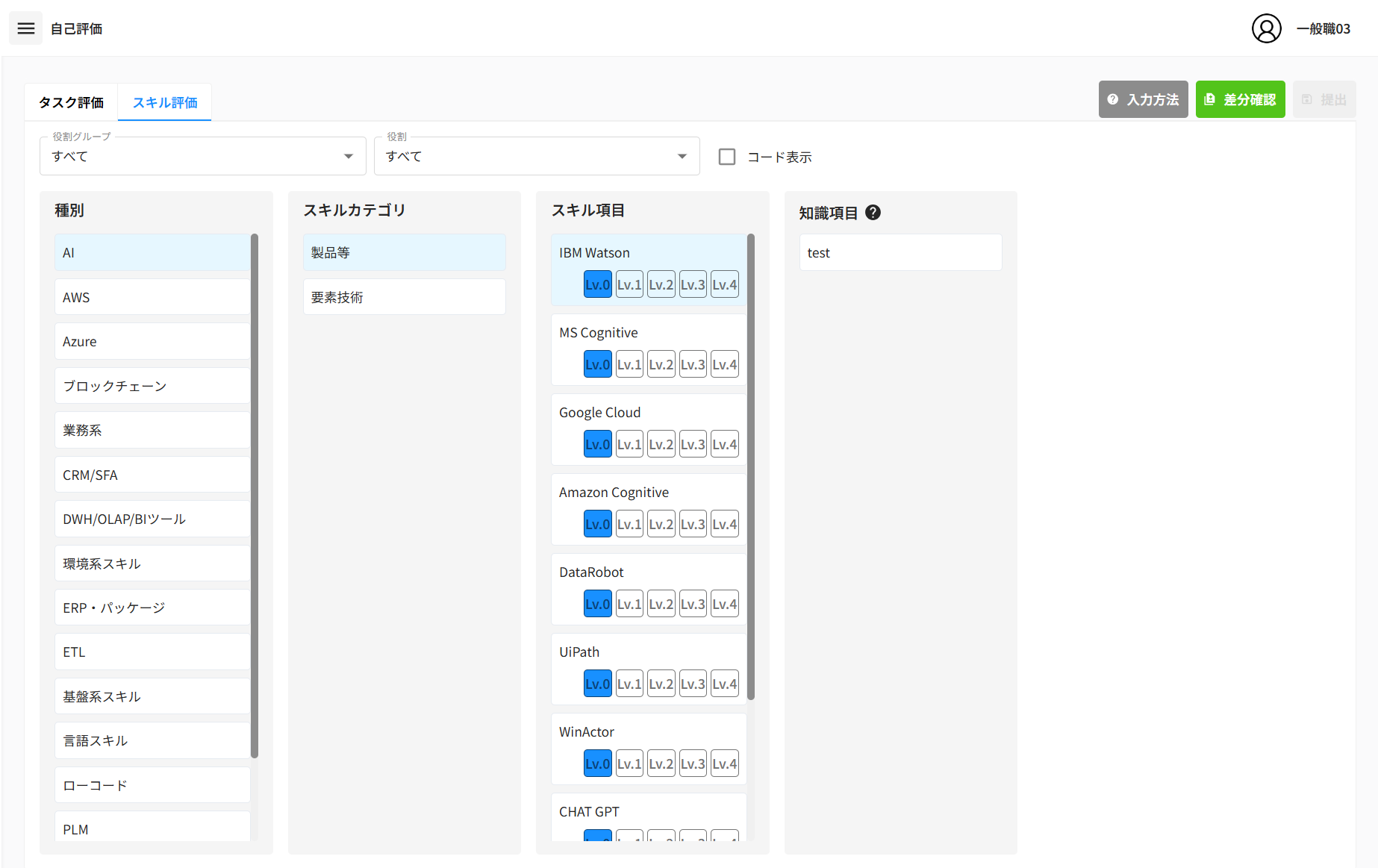
「役割グループ」または「役割」の
「▼」を押下することで絞り込む対象を選択できます。
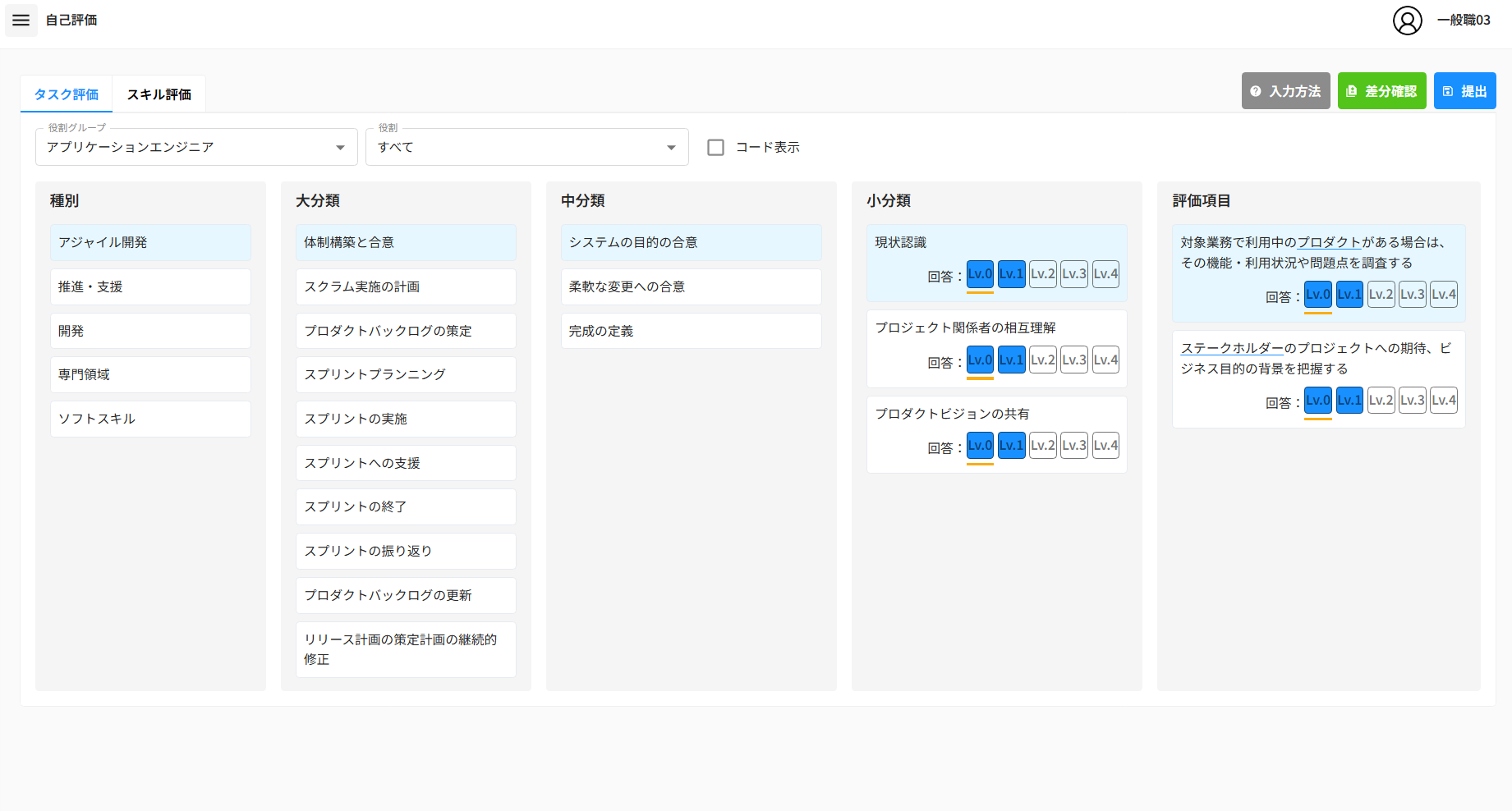
また、「コード表示」にチェックをいれることで、
項目コードの表示を有効させることができます。
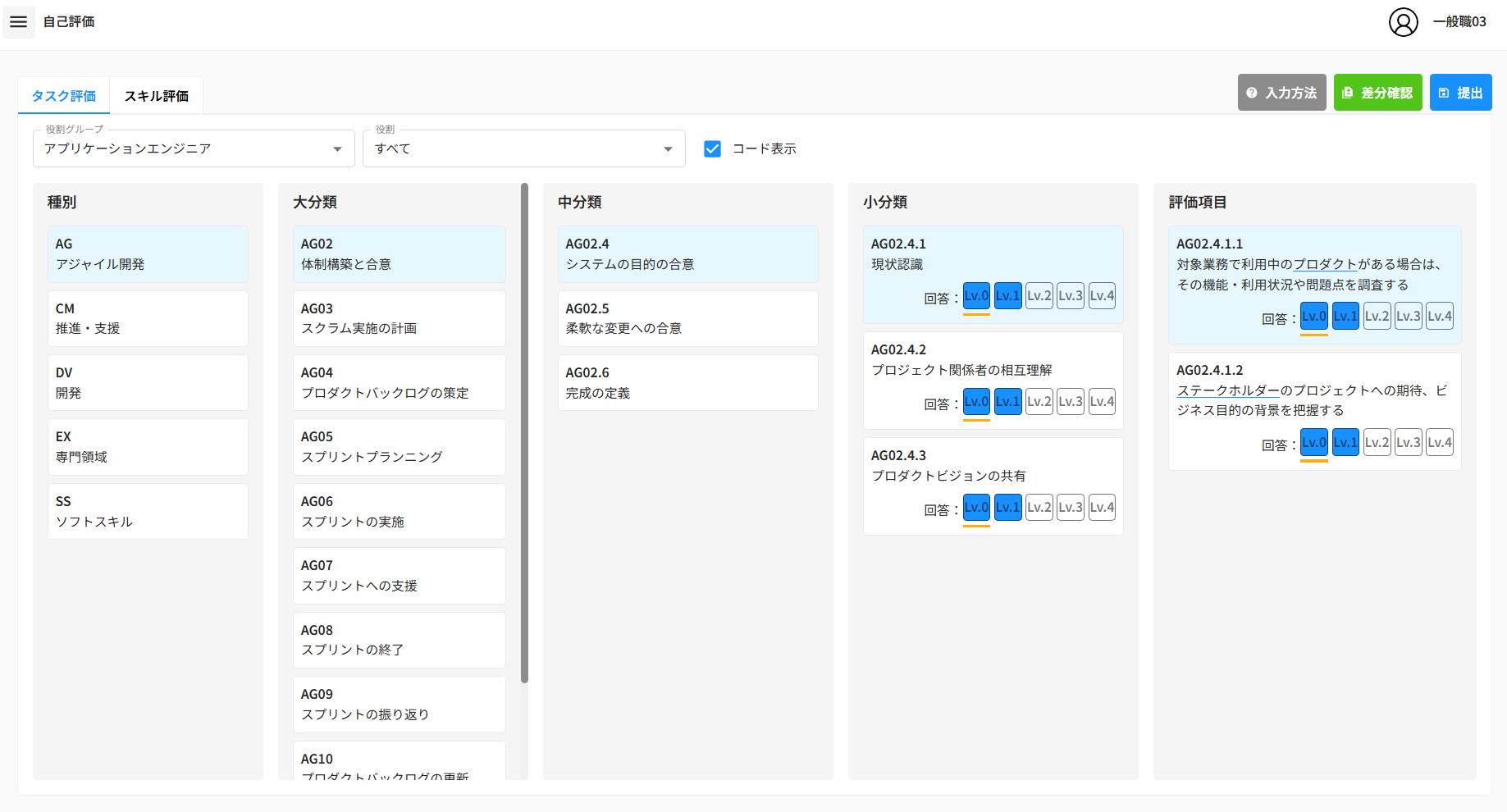
「役割」で絞り込みを行うとフィルター機能が使用可能になります。
タスク評価は「重み」、スキル評価は「ラベル」でフィルターできます。
タスク評価
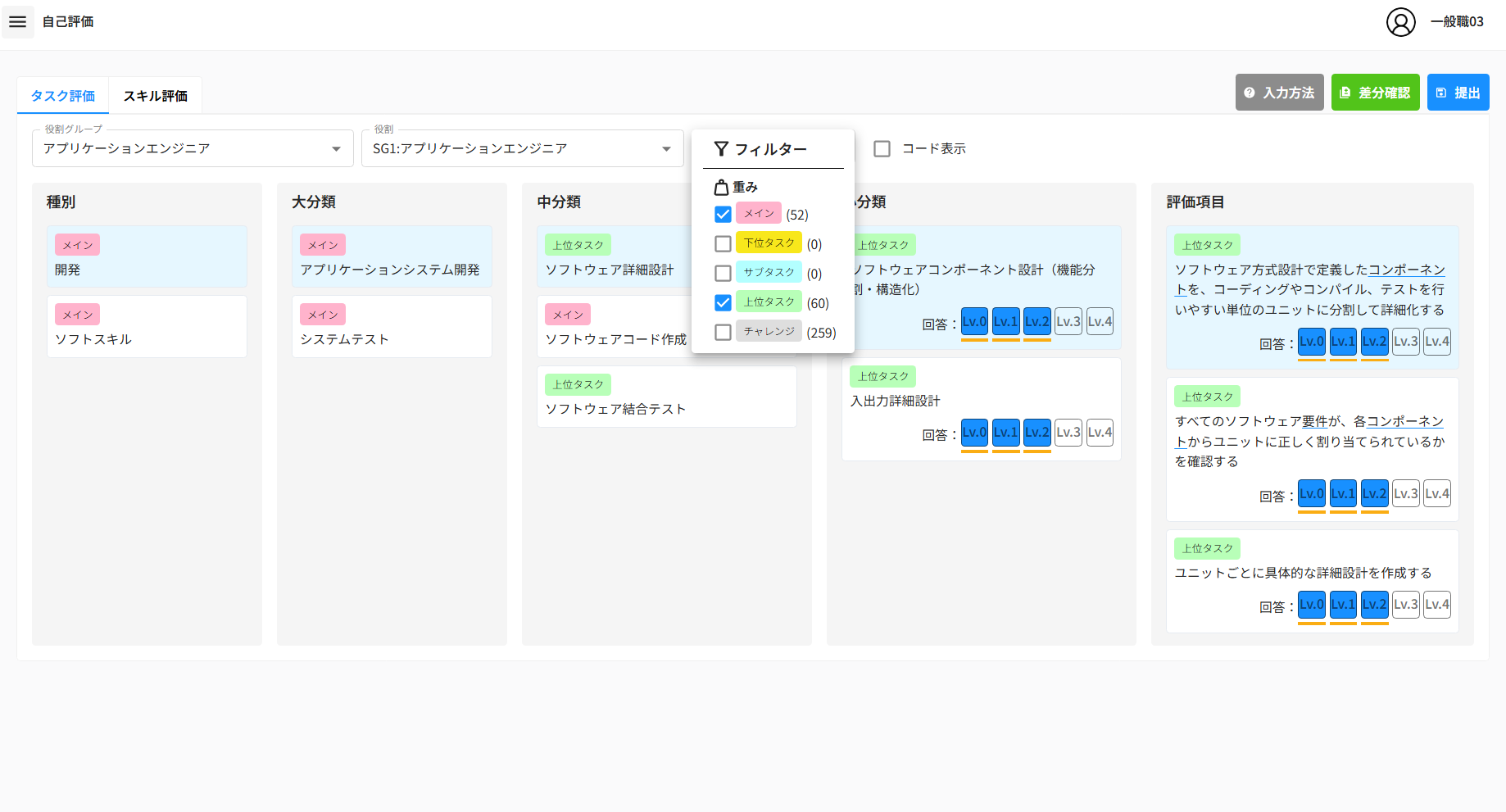
スキル評価
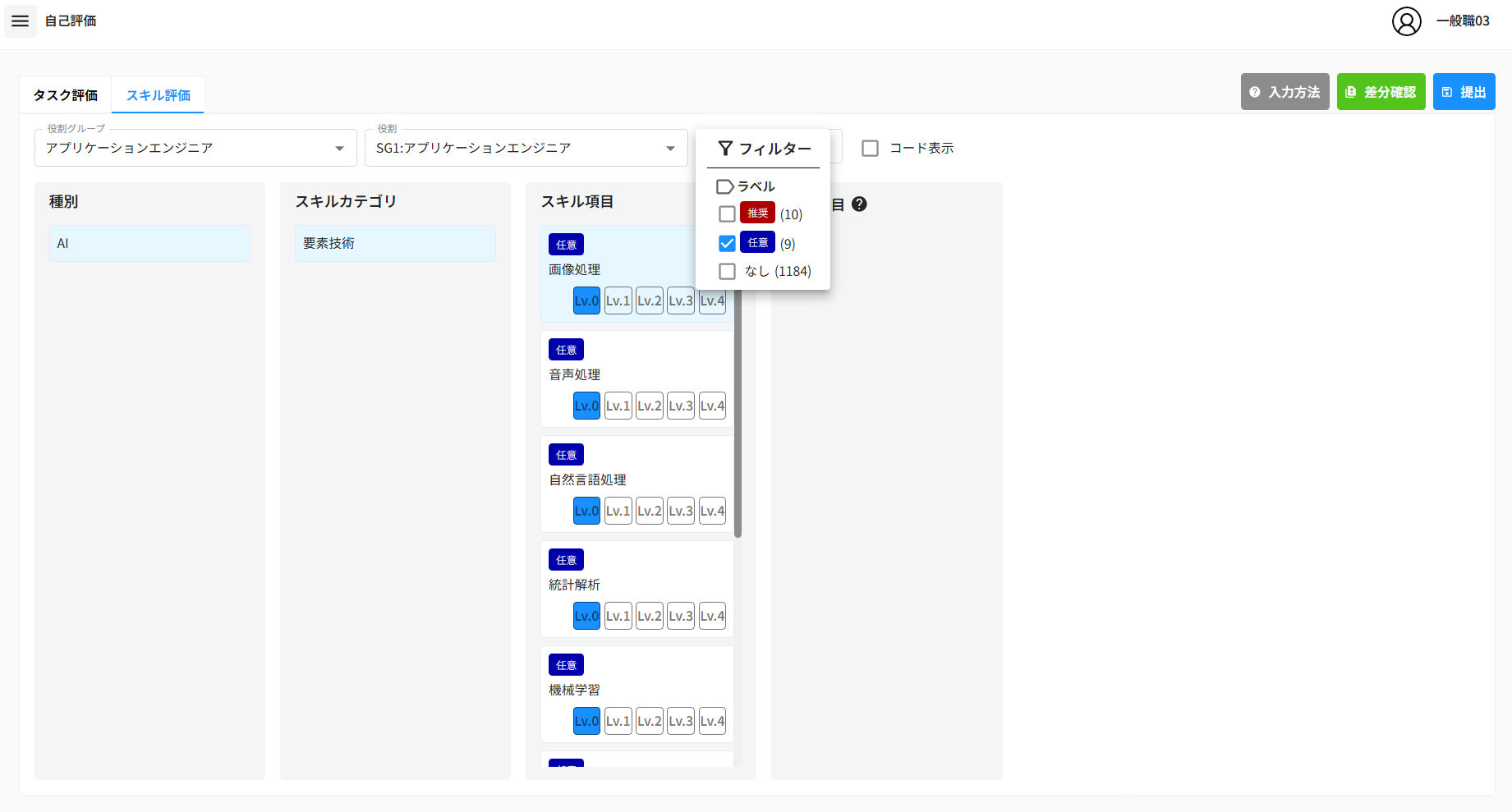
タスクについて、それぞれ評価レベルを入力します。
回答単位の変更が必要な場合、システム設定で変更することが可能です。
変更方法は
タスク評価の回答単位設定 をご覧ください。
回答結果は一時的に自動保存されます。
※自己評価画面右上の「入力方法」ボタンを押下すると入力の仕方を確認できます。
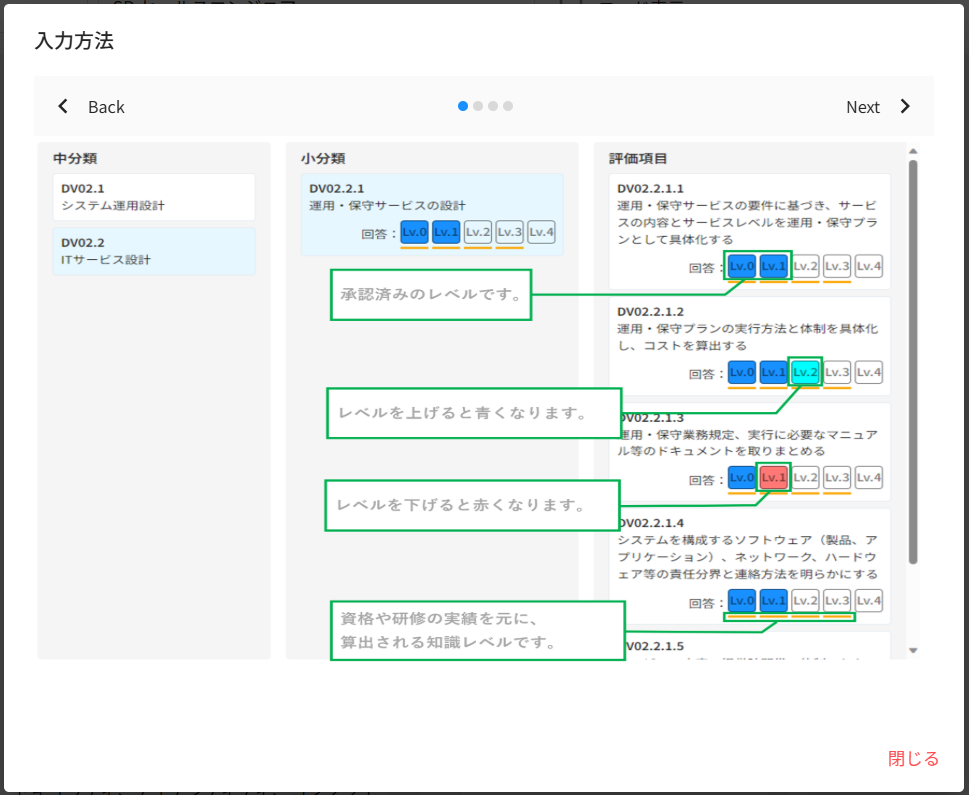
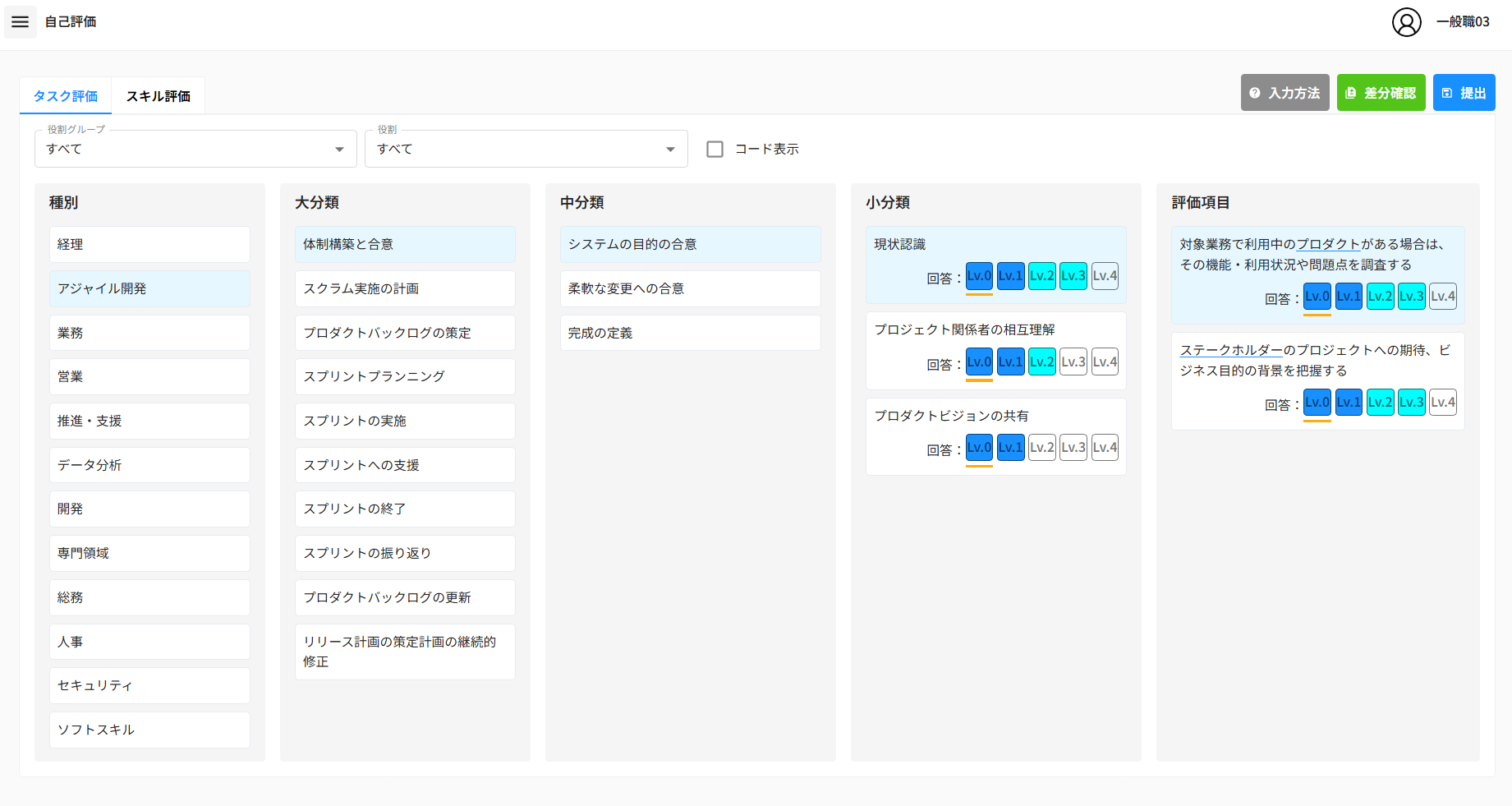
※用語集管理に専門用語とそれに対する説明を登録することで、
評価項目のリンクから専門用語の説明を確認できるようになります。
登録方法は
用語一覧Excelをアップロードし、用語集を更新する をご覧ください。
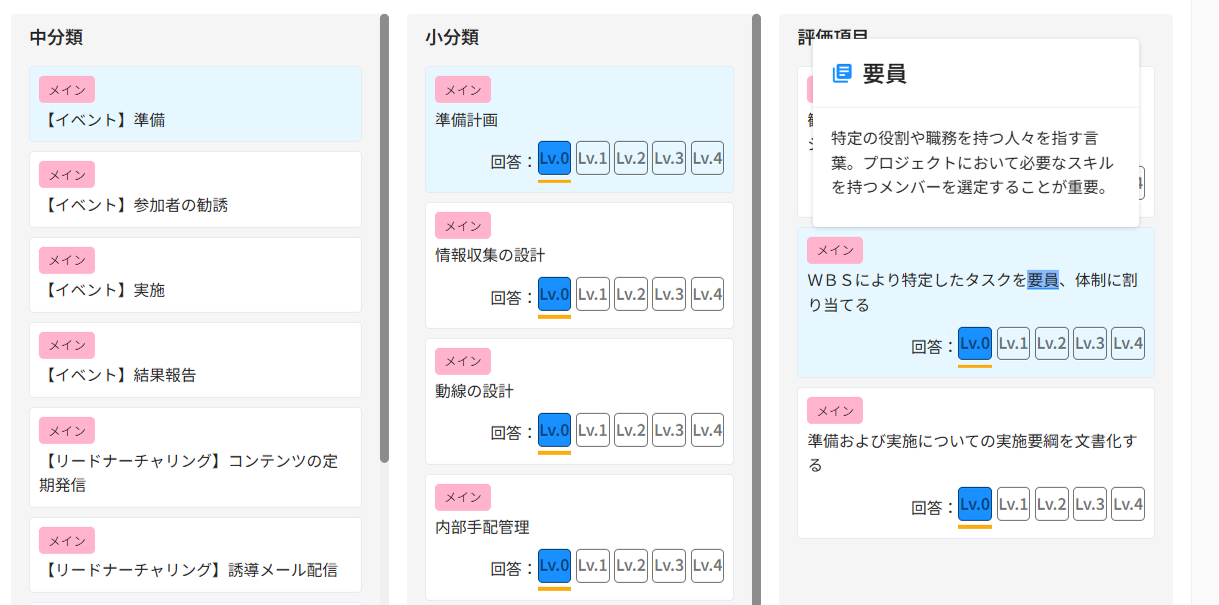
スキルについて、それぞれスキルレベルを入力します。
回答結果は一時的に自動保存されます。
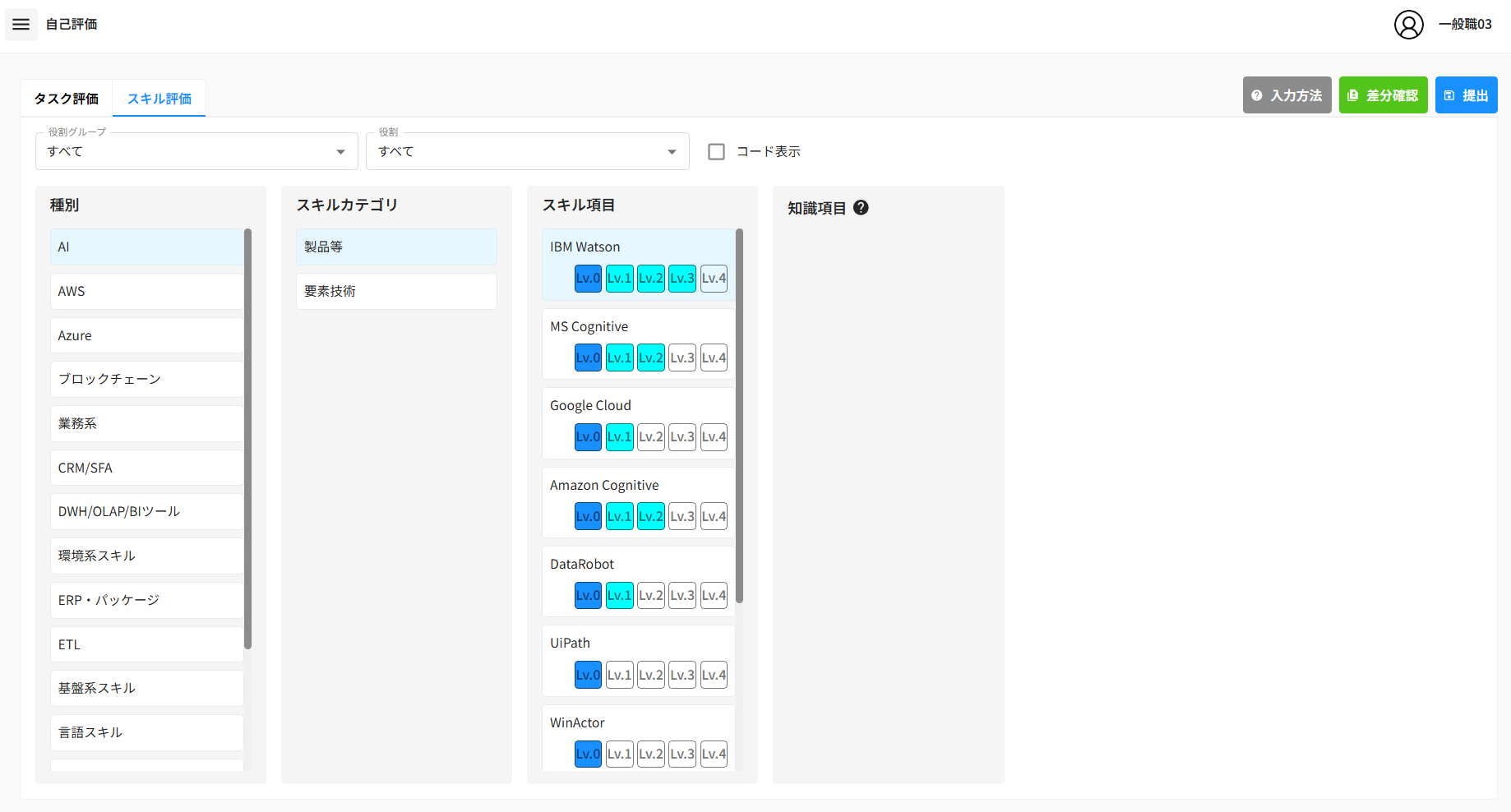
回答が終わったら「差分確認」を押下します。
前回の回答結果との差分確認ダイアログが表示されます。
差分確認できるのは、役割レベルと回答値です。
※この時点では回答を確定しておりません。
回答結果をすべて前回入力値に戻す場合は「変更取消」を押下します。
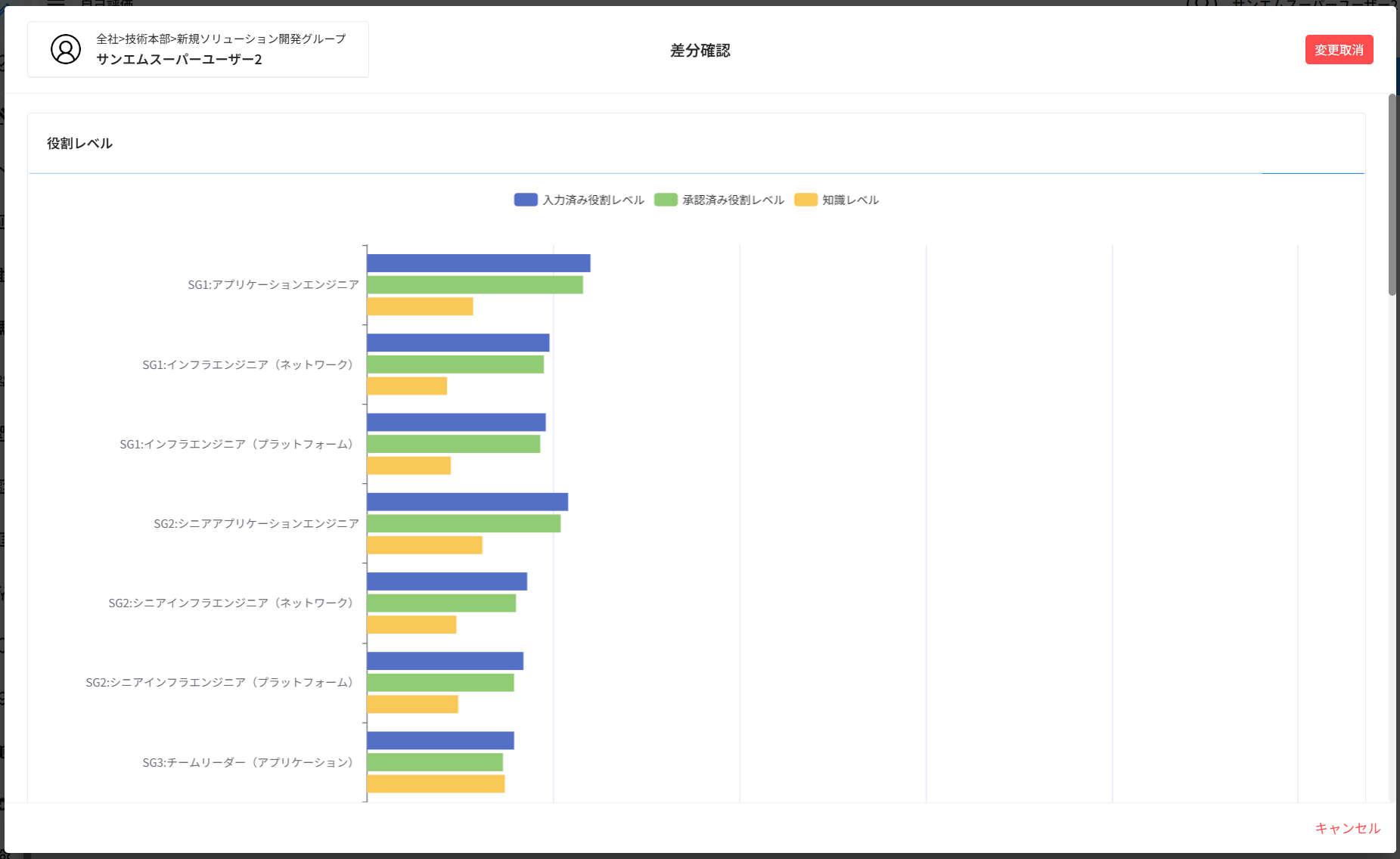
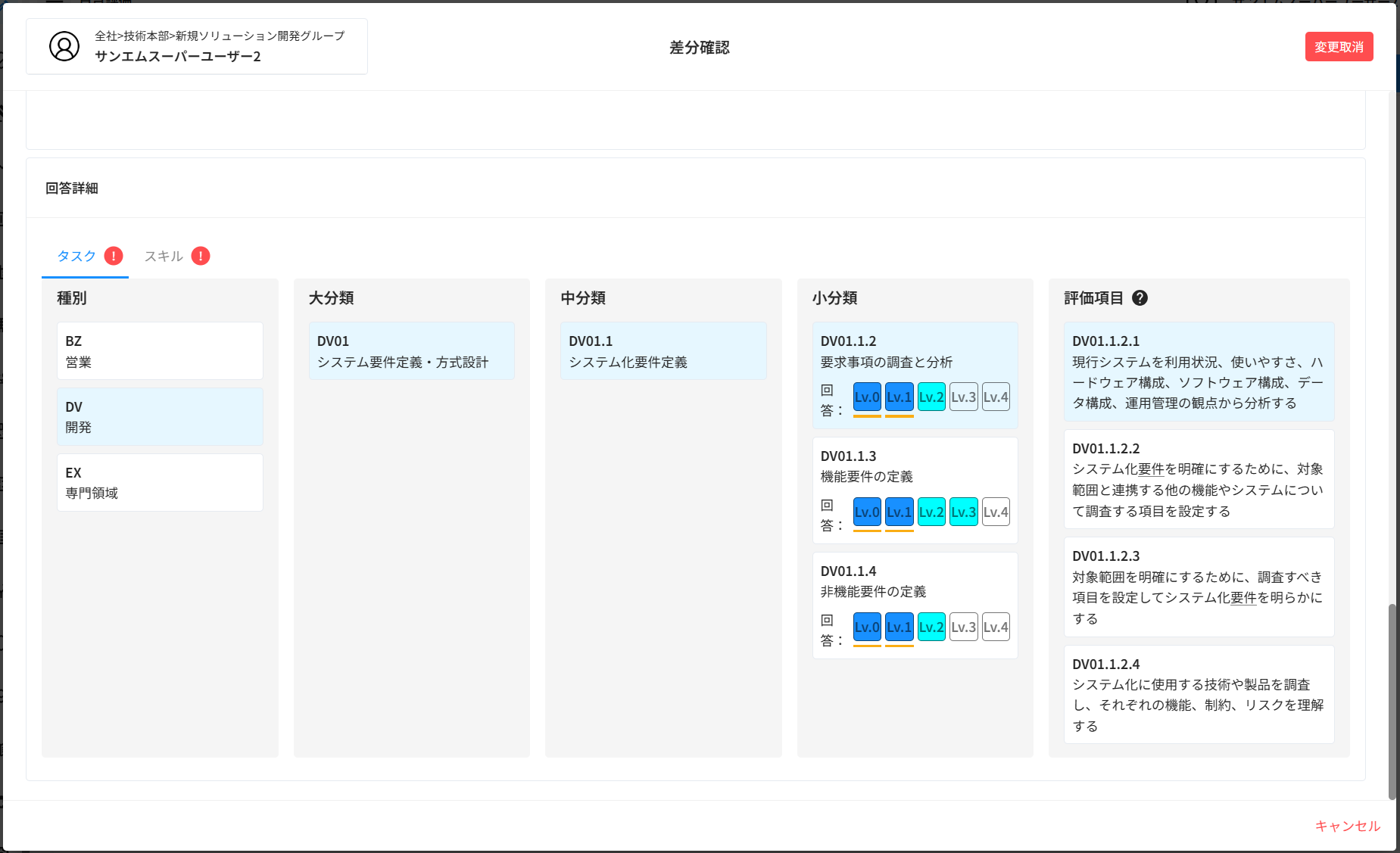
差分確認が完了したら、ダイアログを閉じて「提出」を押下します。
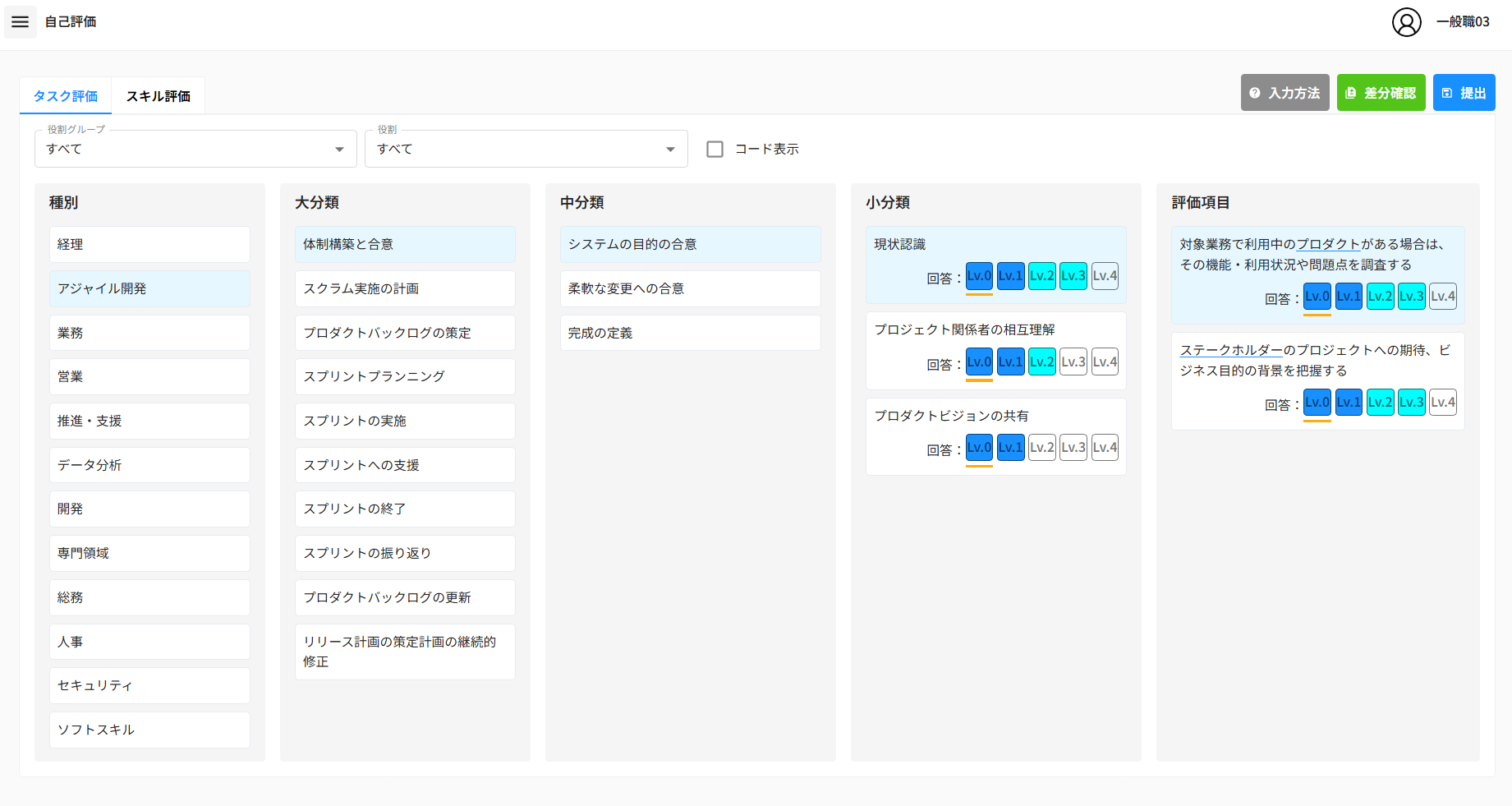
表示したダイアログにて保存する場合は、「確定」を押下します。
戻る場合は、「キャンセル」を押下します。
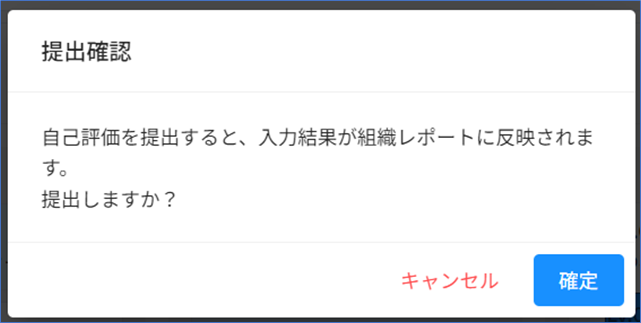
提出できました。