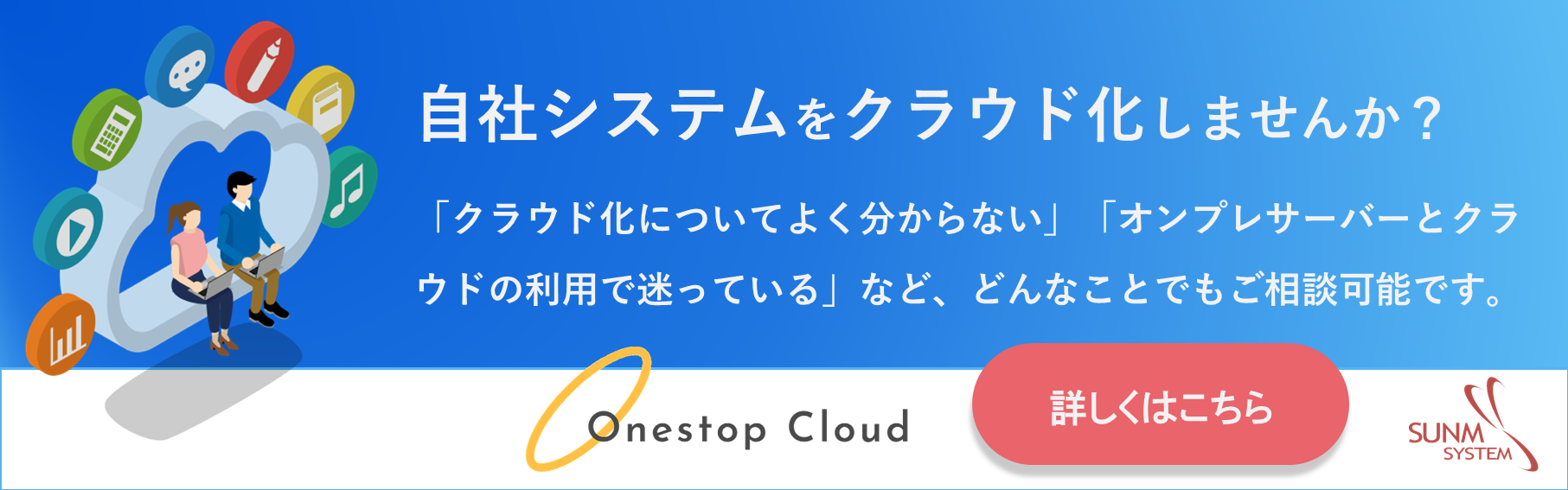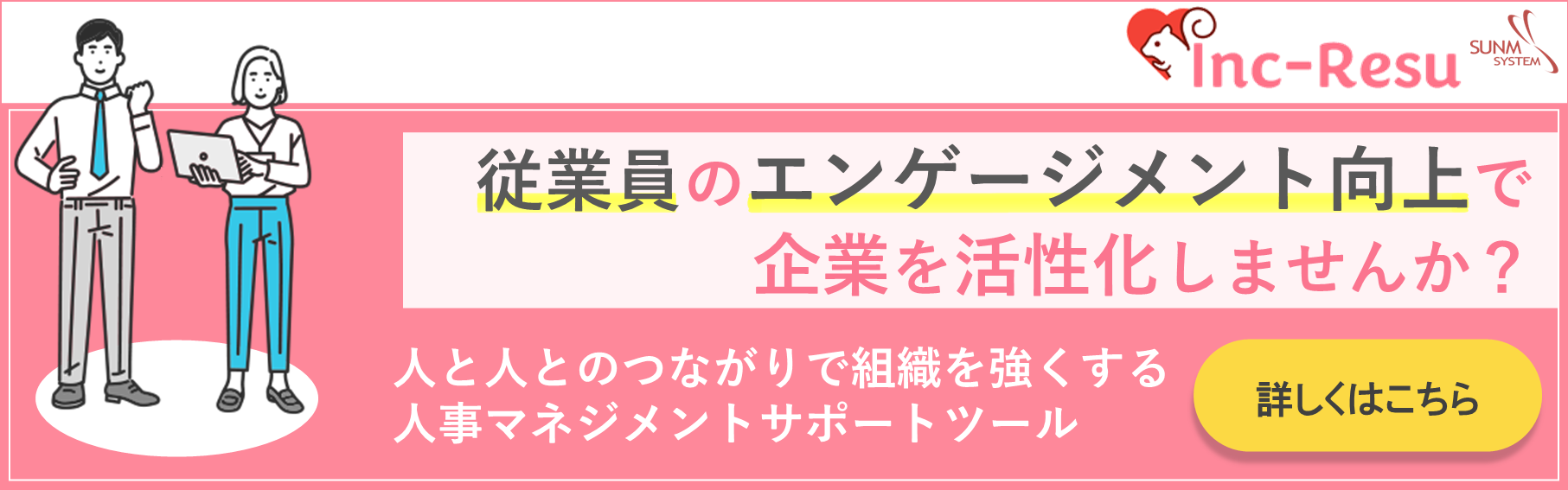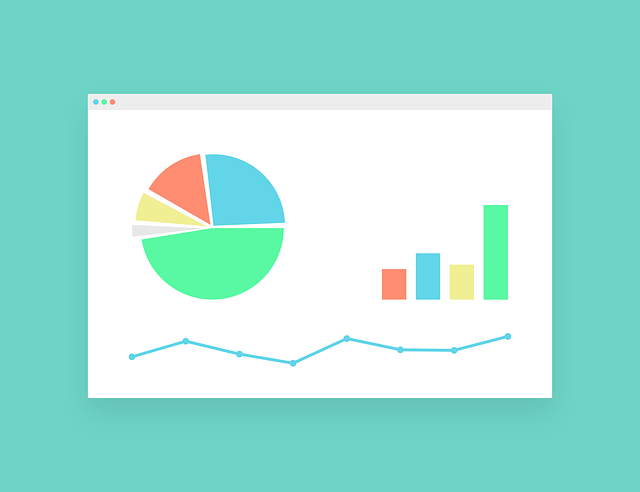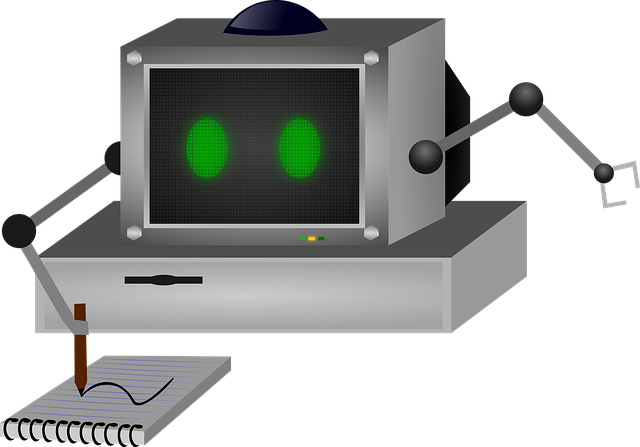⌚ 2021/1/11 (Mon) 🔄 2024/3/20 (Wed)
普段使わないけど、使うときは使うコマンド(Windows)

資料作成やインフラ構築で毎回使わないけど、使う人は使う(調べたりする)
コマンドを(備忘にもなるので)私主幹で選んでみました。
お役に立てれば幸いです。注:PowerShellはありません。
◆Windowsイベントログに手動で書き込むコマンド
主に監視テストで使用するのですが、そこそこ引数あります。
エラーレベル等も指定できるので監視シナリオに応じて使用します。
- [eventcreate /ID 100 /L system /SO EVT_TEST /T ERROR /D "%COMPUTERNAME%_Windowsイベントログテスト"]

- ちなみに「%COMPUTERNAME%」でコンピュータ名を引っ張ってきます。
(汎用的に使えるので)
◆ファイル作成するコマンド
例えば、ディスク容量監視を行っていて、ディスク使用量が80%(閾値)を超えた場合に、
通知する監視だったとします。
いちいち、ファイルコピー、ファイルコピーするのは面倒です。
そこでコマンド一発でサイズ指定してファイルを作成するコマンド。
- [fsutil file createNew C:\testfile.txt 107374182400]
- ※「107374182400」は100GB=100×1024×1024×1024
◆バッチファイル等で、ファイル名に日付(年月日)を付けたい場合に以下を使います。
ロジックは調べてください。
- [%date:~0,4%%date:~5,2%%date:~8,2%]
- →「20201118」等になります。
- 例えば
- [copy test.txt test_%date:~0,4%%date:~5,2%%date:~8,2%.txt]
- と実行すると
- 「test_20201118.txt」というファイル名でコピーされます。
◆Windowsサービス
Windowsでサービス起動を毎回「services.msc」(サービス)から実行するのも大変。
(特に対象が多ければ多いほど)
そんな時にコマンド使います。
サービス監視を行っているときのテストになります。
- [sc stop サービス名]を実行します。
サービス名は、例えば「Windows Time」は「W32Time」になります。
※「Windows Time」は表示名
- なので
- サービス起動:[sc start W32Time]
サービス停止:[sc stop W32Time]
- のように使います。
- ◆ファイル一覧
- [dir]実行すると
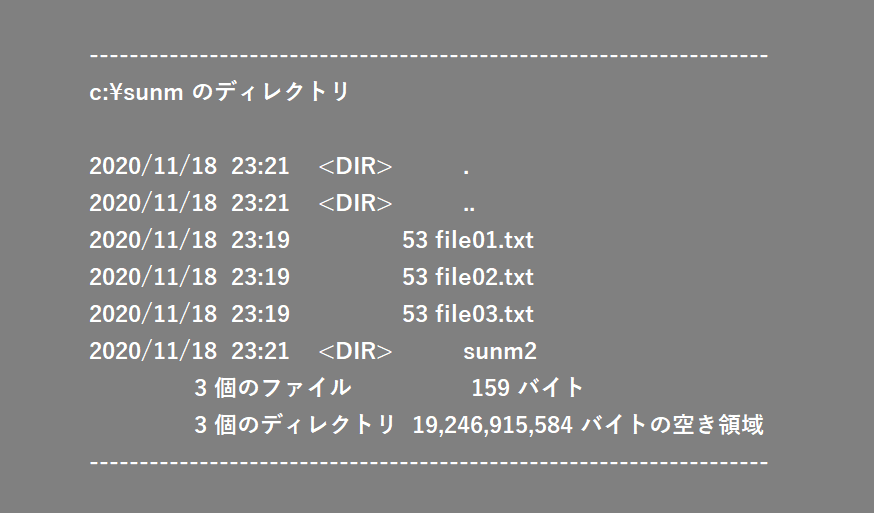
- です。
これを
- [dir /b]と実行すると
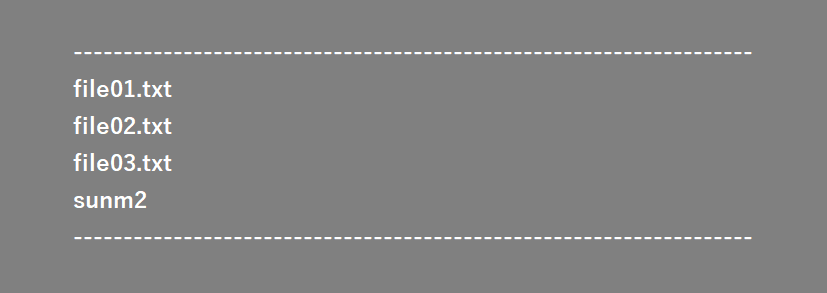
- のようにファイル名/フォルダ名を取得することができます。
あとは、コマンドプロンプト上からコピーすればOK。
- ◆フォルダ作成
フォルダを設計通り作成する際にGUIで実施するよりも確実にコマンドのほうが楽です。
例えば作業時のエビデンス格納フォルダ作成する場合に、
作業項目ごとのフォルダ作成は地味に時間がかかります。
そんな時にコマンドで実施します。
-
[mkdir フォルダ名]を実行します。
- 例えば
- [mkdir 01_作業準備]
[mkdir 02_インストール]
[mkdir 03_設定]
- のようにしておけばフォルダ作成は早いです。
PowerShellの方がもっといろんなことができると思いますが、
上記のコマンドでも十分役に立つと思います。
以上、使うときは使うコマンドでした。
問い合わせ

サン・エム・システム サービス