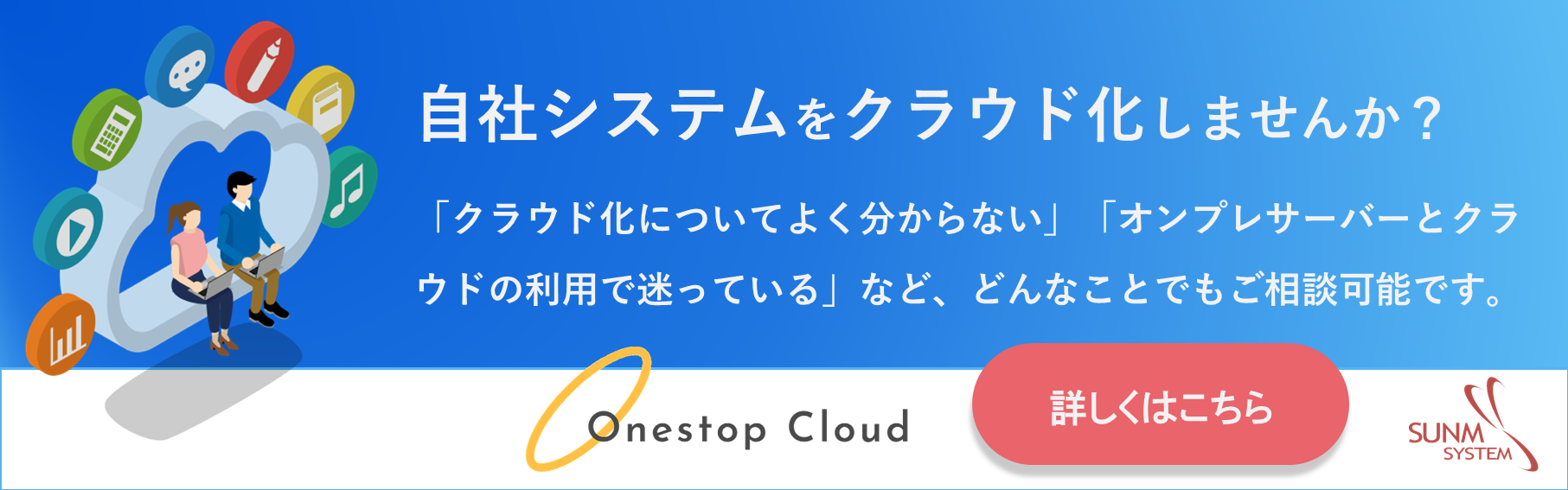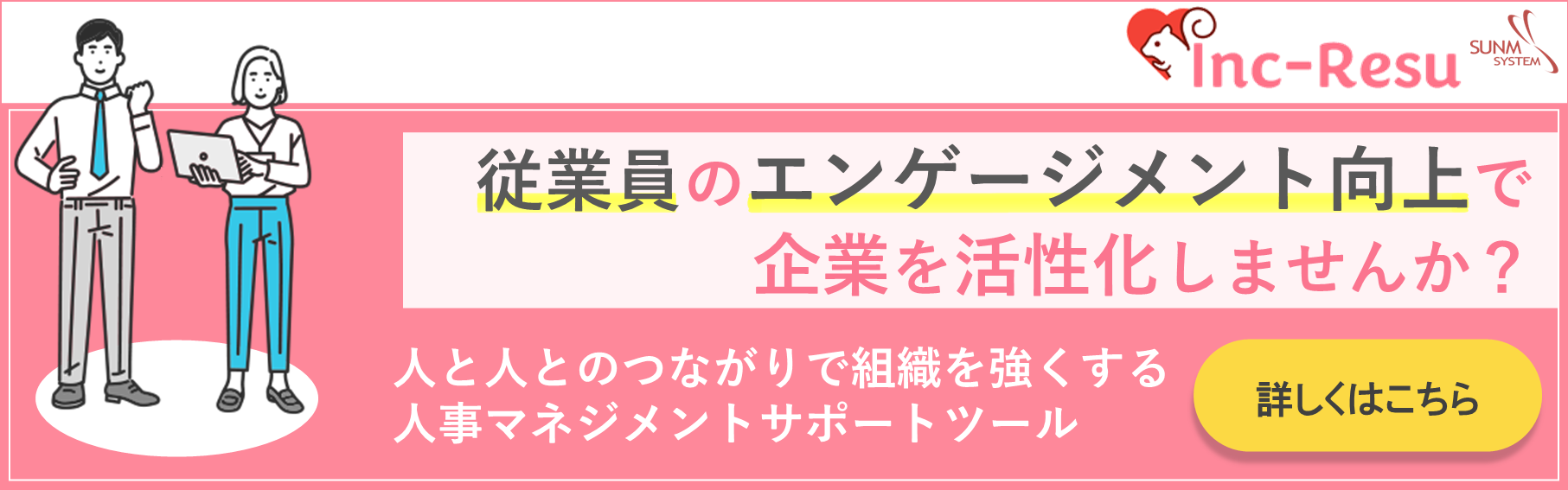⌚ 2020/11/16 (Mon) 🔄 2024/3/20 (Wed)
robocopyコマンドデータ移行

ファイルサーバのデータを移行する際に活用した
「robocopy]と「確認ポイント」をまとめています。
個人で利用している小容量データであればコピー&ペーストで十分ですが、
複数ユーザ利用している大容量データとなると「robocopy」の出番です。
「robocopy」はとてもシンプルな移行ツールで、移行元、移行先、オプションの
指定のみで動作します。
データ移行自体は比較的簡単に実現できるのですが、正常にデータ移行されたかどうかを
判定する確認ポイント・確認手段が難易度高いと感じています。
最近、robocopyを触る機会がありましたので整理しておきます。
- 【robocopy 使用方法】
- robocopyコマンドの使い方は以下のとおりです。特に有効となるオプションを記載します。

- 【確認ポイント】
- ①コピーエラーチェック
- 「robocopy」のログ出力末尾を表示し、失敗件数が表示されるため、
ディレクトリ、ファイルで失敗件数が「0件」であることを確認する。
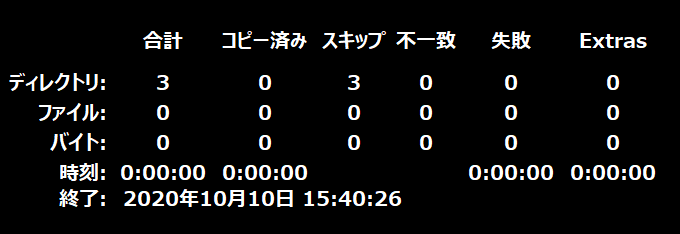
- ②アクセス権引継チェック
- 移行元トップフォルダ、移行先トップフォルダに対して「icacls /T ≪フォルダ≫」を
実行し、出力結果を比較して差分が無いことを確認する。
- ③サイズ/ファイル数/フォルダ数 チェック
- 移行元トップフォルダ、移行先トップフォルダのプロパティから「サイズ」「ファイル数」
「フォルダ数」を表示して比較する。
※データ量が多いと情報出力まで時間を要する点を注意する。
ま と め
robocopyコマンド自体は難しくなく、移行後の確認ポイント/手段を明確にしておけば
どんな移行も怖くありません。
大容量データをrobocopyにて移行する場合、robocopyログサイズ肥大化によりログ解析に
ストレスを感じることがあります。
robocopyコマンドをサブフォルダ毎に複数に分けて実行することで、ログファイル容量が
軽量化されサクッと解析ができます。
(サブフォルダ単位でrobocopyコマンドを発行した場合は、トップフォルダ配下ファイルをrobocopy(/LEV:1 オプション付与)実行お忘れなく)
== ko ==
問い合わせ

サン・エム・システム サービス