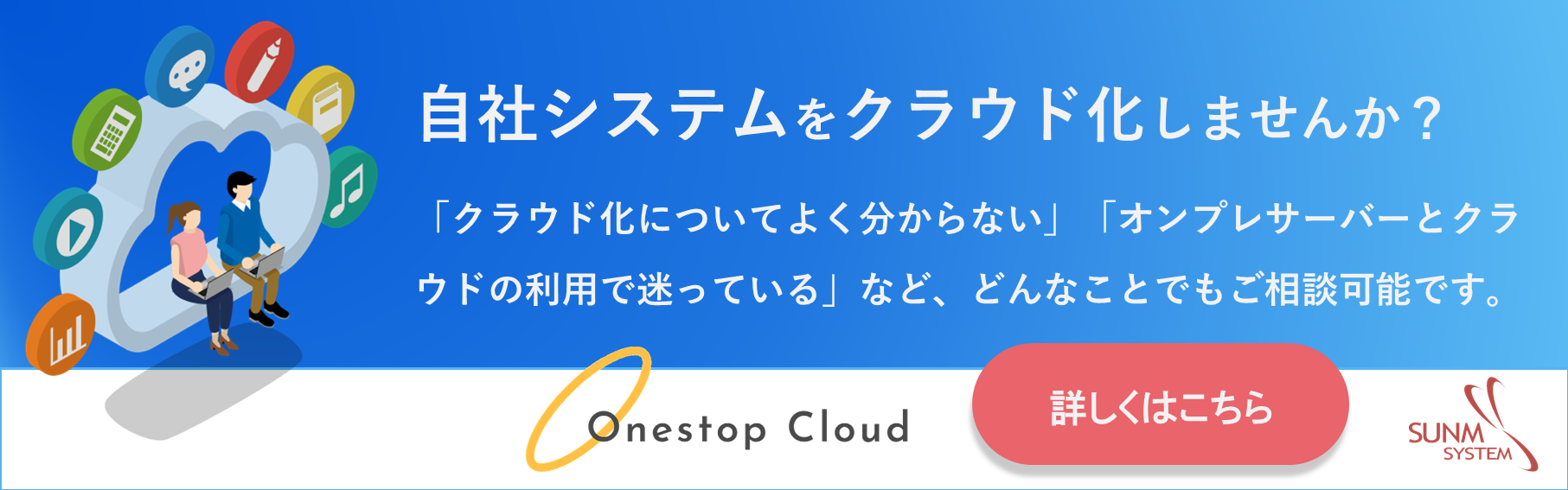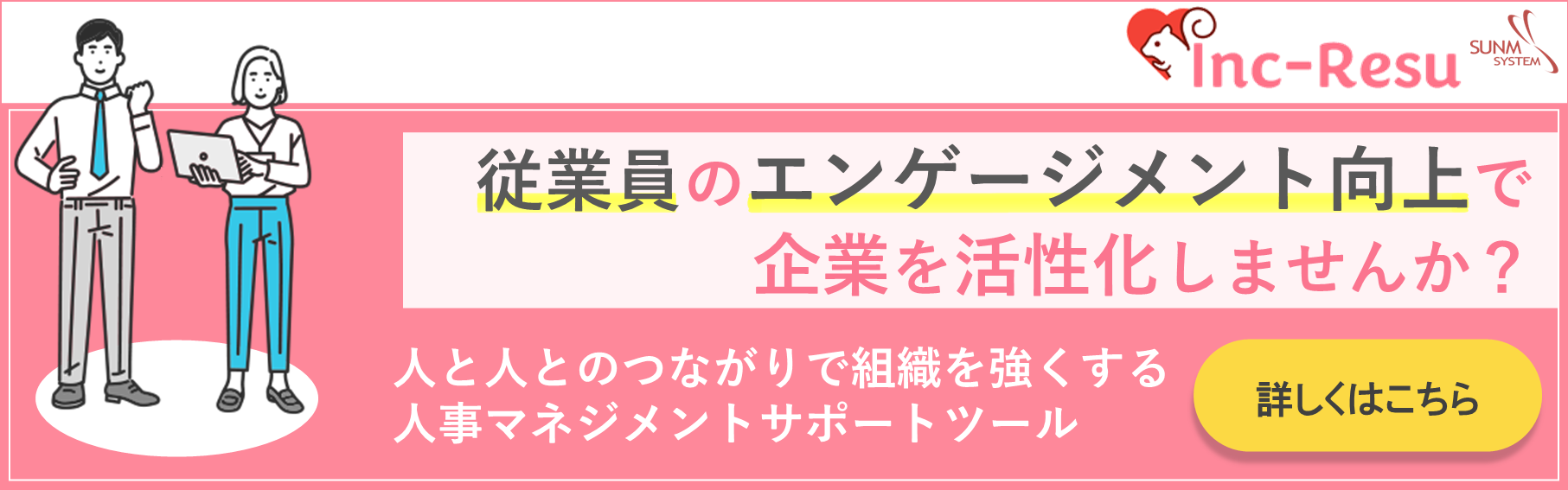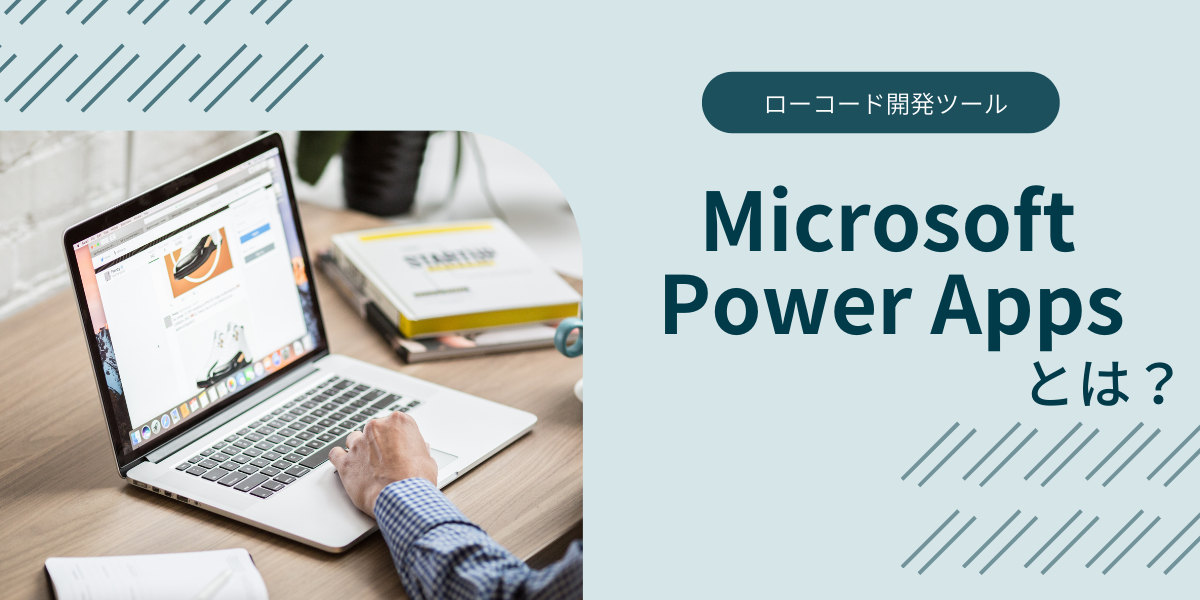⌚ 2021/10/ 4 (Mon) 🔄 2024/3/20 (Wed)
簡単設定!Googleフォームの回答をslackで通知、効率化しよう(図で解説付)
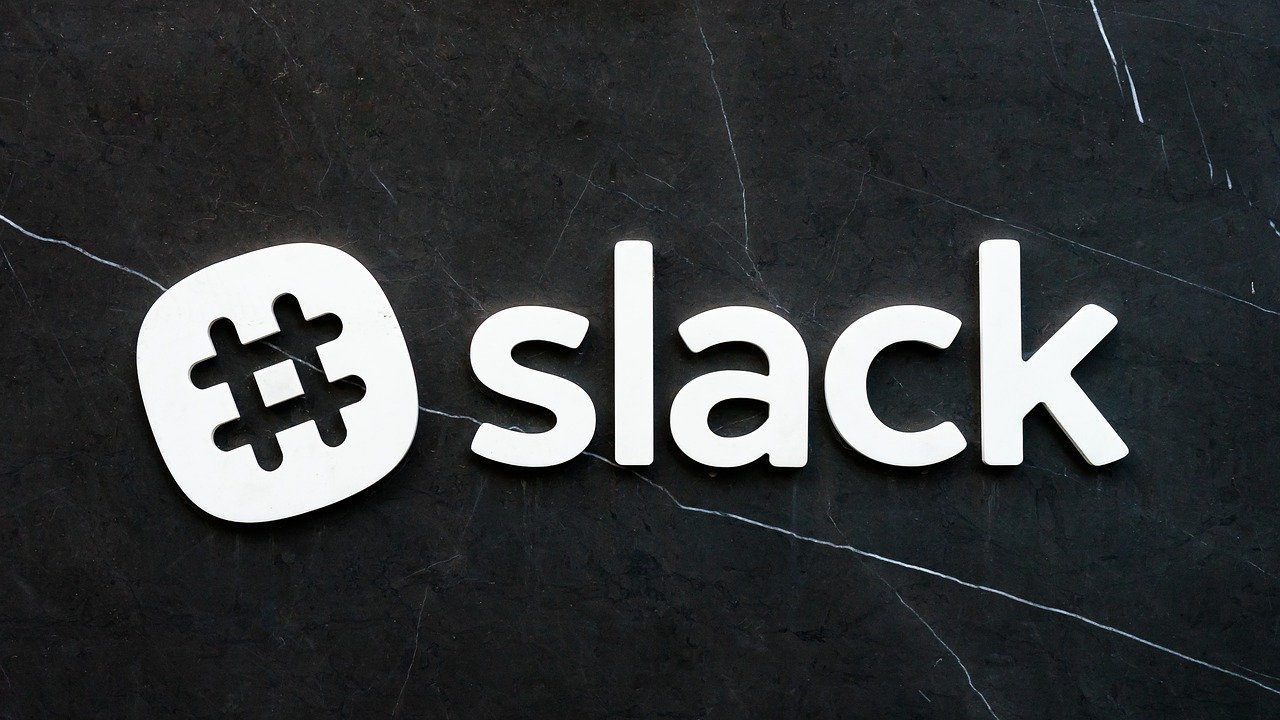
サン・エム・システム㈱ではGoogle Workspace、Slackを導入しています。
これらのツールを連携し、効率化するための設定方法を紹介します。
この記事を読むと、 Googleフォームからのアンケート投稿をSlackに通知する設定方法 を学ぶことができます。
メールを開かずにSlack上でGoogleフォームの回答を確認できる ので、
これまで面倒に感じられていた方は是非お試し下さい!
SlackとGoogleの連携の設定方法を学びたい方 Slackを使ってGoogleフォームのアンケート投稿内容を確認したい方 業務効率を上げるため、Slackの活用例を知りたい方
▼この記事を書いた人
サン・エム・システム㈱入社5年目のぜあまれと申します。
普段はアプリケーションの開発を中心にシステムエンジニアとして働いています。
Slackの全社導入に推進メンバーの1人として関わりましたので、Slackの活用例についてご紹介します。
1.Slackの準備
1-1.アプリ登録の流れ
1.まずはSlackに投稿用のアプリを作成します。
アプリ管理コンソールにアクセスし、「Create New App」を選択します。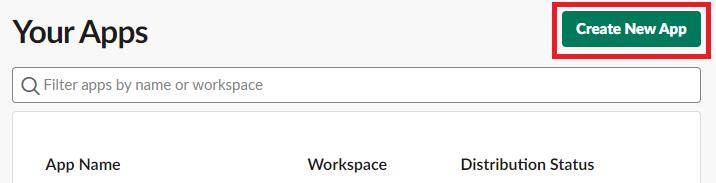
2.フォームが開くので「From scratch」を選択します。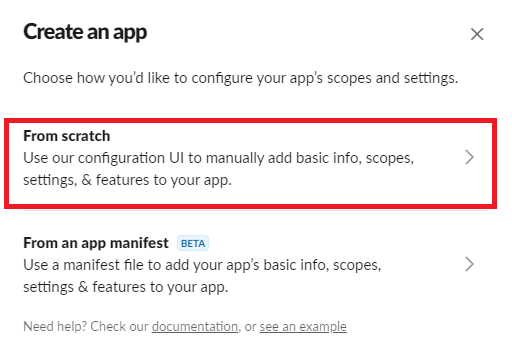
3.アプリ名とインストールするワークスペースを入力し、「Create App」を選択します。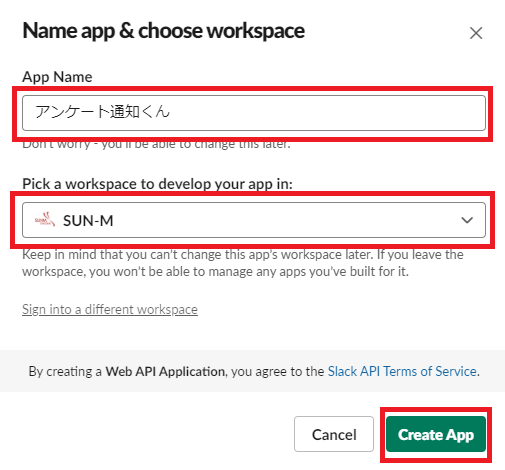
以上でアプリの登録は完了です。
次に、作成したアプリに投稿用の設定を行います。
1-2.投稿用の設定
1.「Add features add functionality」から「Permissions」を選択します。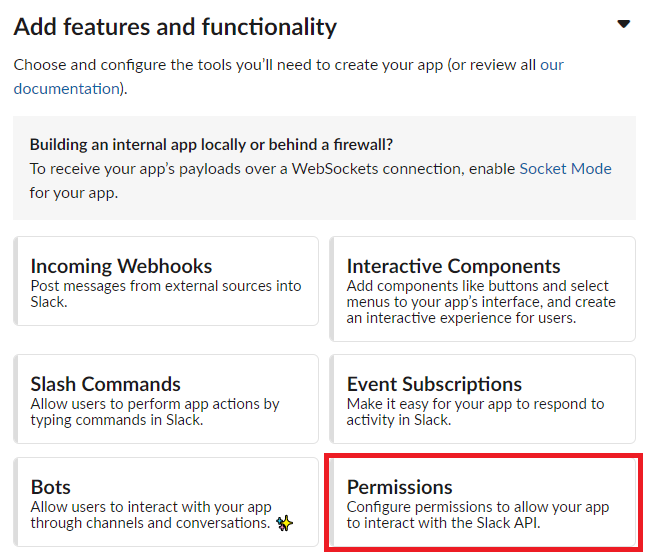
2.「Scopes」メニューから「Bot Token Scopes」に書き込み権限を追加します。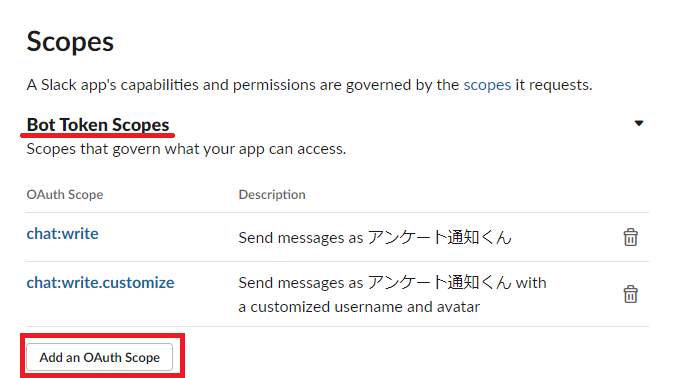
3. メニューから「Basic Information」を選択して元の画面に戻り、次は「Bots」を選択します。
4.「Your App's Presence in Slack」からボットの表示名の設定を行います。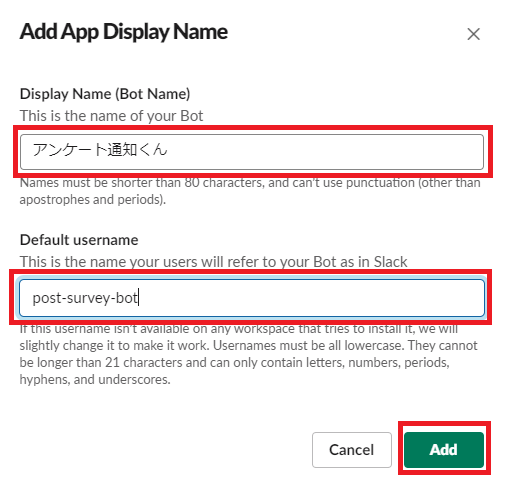
5. メニューから「Basic Information」を選択して元の画面に戻り、「Incomming Webhooks」を選択します。
6. 画面下部の「Add New Webhook to Workspace」を選択し、通知を行うチャンネルを選択します。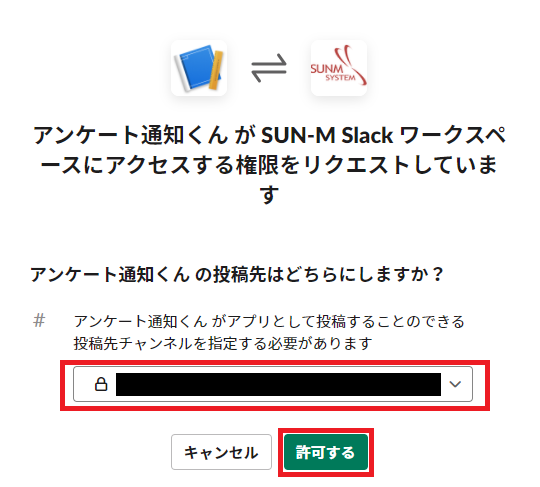
7. Webhook URLが発行されます。これは後で使うのでメモしておきます。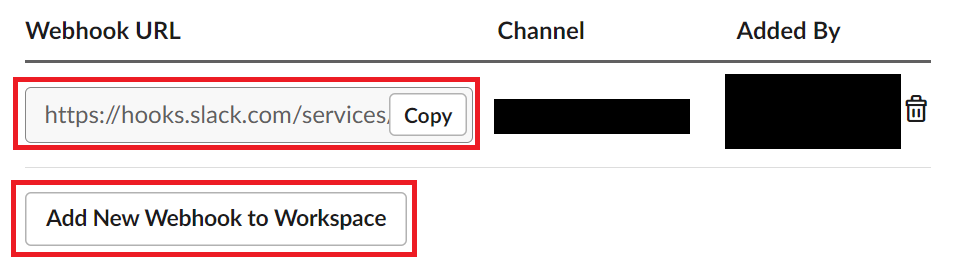
以上でSlackの準備は完了です。
2.Googleフォームの作成
次にGoogleフォームを使ってアンケートを作成します。
1. Googleドライブを開き「新規」を選択します。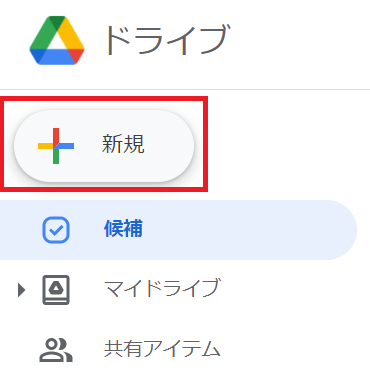
2. メニューから「Googleフォーム」を選択します。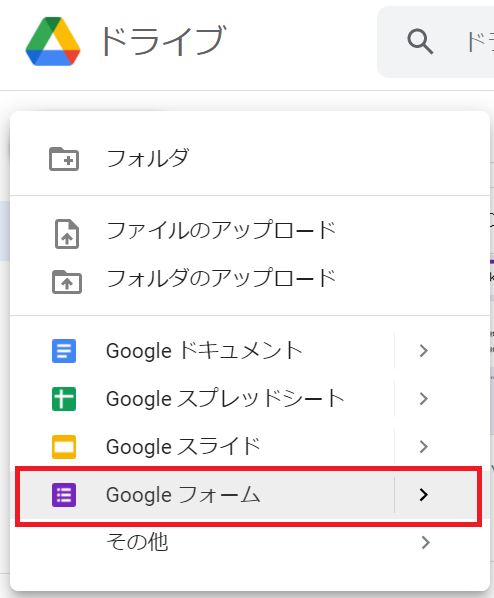
3. アンケートを作成後、「回答」タブより「スプレットシートの作成」を選択します。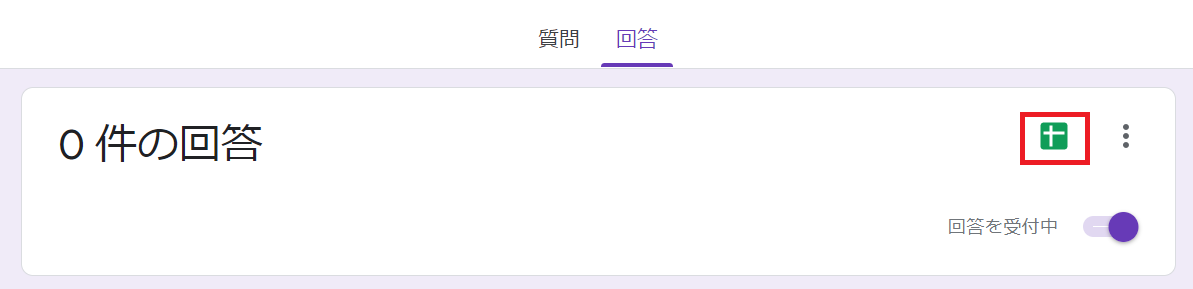
4. スプレットシートの「ツール」メニューから「スクリプト エディタ」を選択します。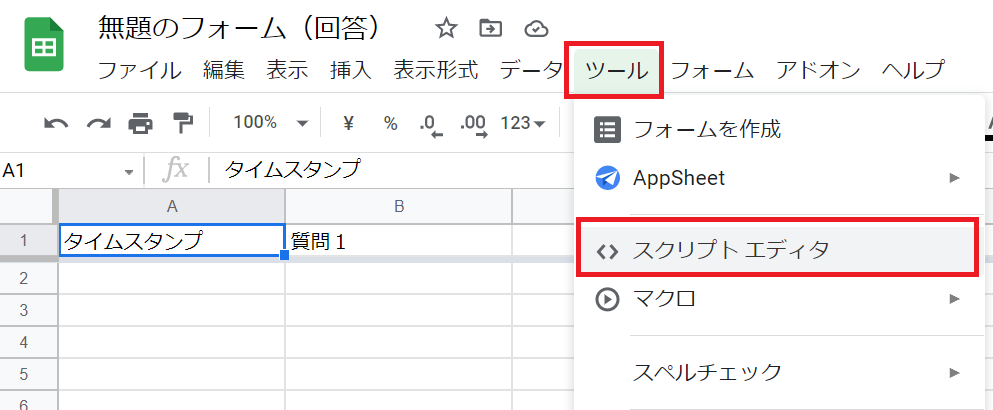
5. 開いたエディタに以下のコードをコピペし、「URL」を上でメモした値に書き換えます。
const URL = "https://hooks.slack.com/services/xxx";
function myFunction(e) {
const data = {
"text": `「質問1」に「${e.namedValues["質問1"]}」と回答がありました。`
};
const options = {
"method" : "post",
"contentType": "application/json",
"payload" : JSON.stringify(data)
};
UrlFetchApp.fetch(URL, options);
}
6. 次にアンケート回答時にスクリプトが動くようにトリガーを設定します。
①左のメニューから「トリガー」を選択します。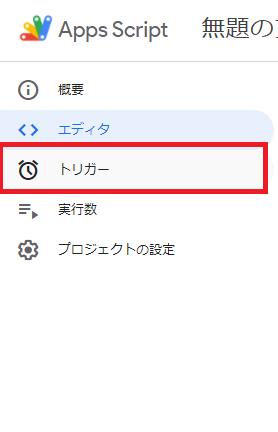
②右下の「トリガーを追加」を選択します。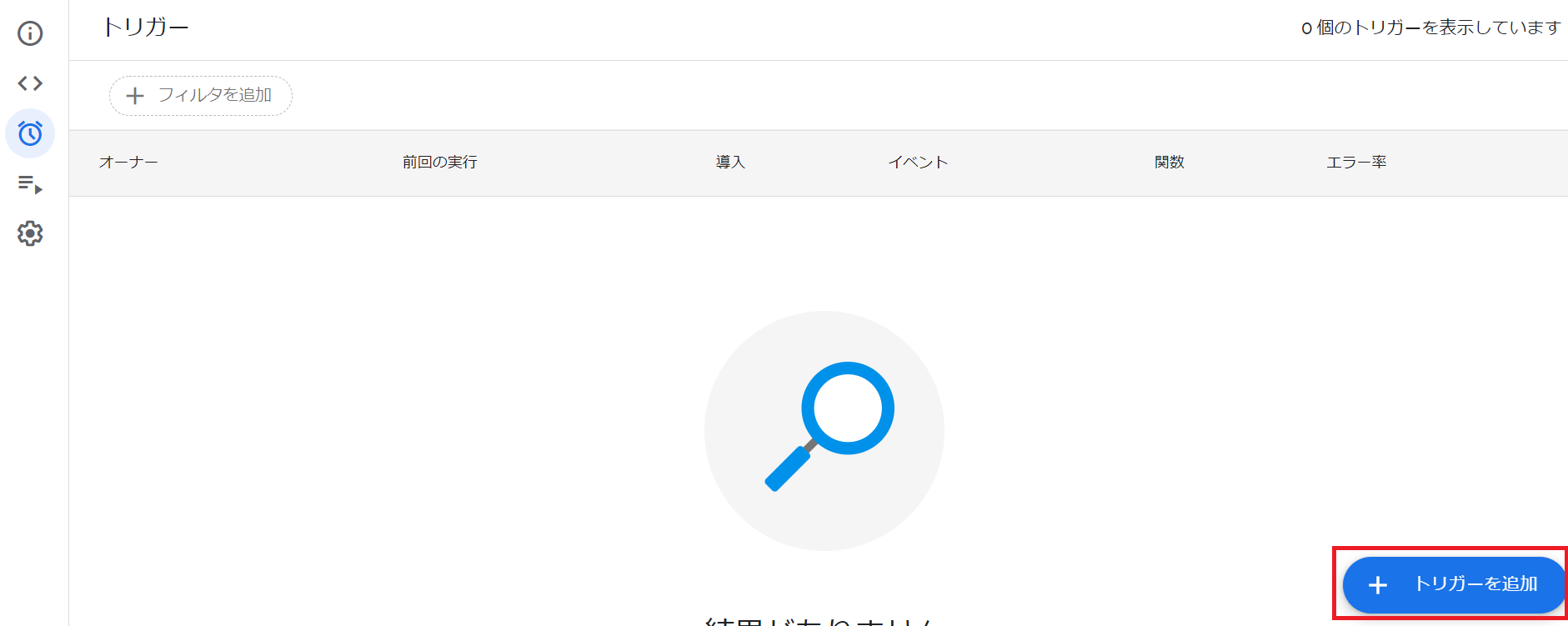
③「イベントの種類を選択」で「フォーム送信時」を選択し、保存します。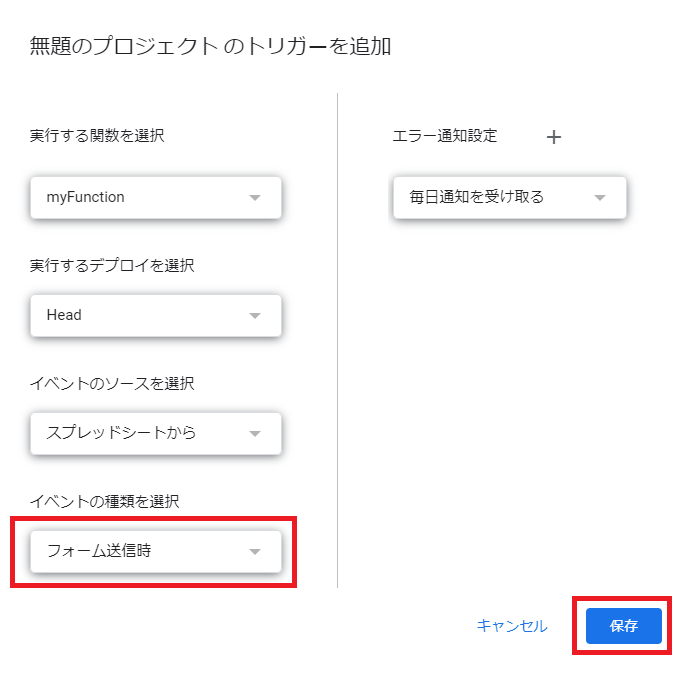
④保存する際に権限の承認を求められるので承認します。
以上でGoogleフォームの準備も完了です。
3.動作確認
最後に動作確認を行います。
1. 作成したアンケートに回答します。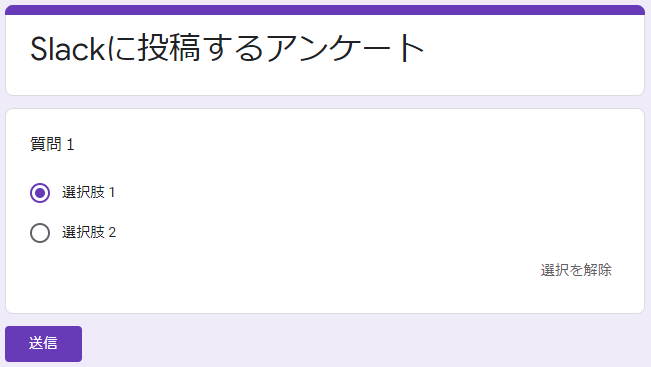
2. Slackに回答内容が投稿されました。
まとめ
簡単ですがSlackとGoogleフォームを連携させる方法を紹介しました。
他にもSlackを中心に様々なアプリと連携することで業務を効率化することができます。
参考
問い合わせ

サン・エム・システム サービス